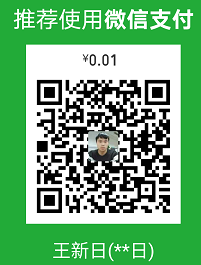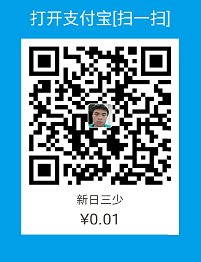一、前言
之前一直是在有道云上做一些笔记的,上周末在网上看到了一些别人搭建的个人博客,顿时感兴趣起来,然后自己就瞎捣鼓了几天,最终搭建成功了,哈哈。在这个过程中发现,搭建一个网站还是比较简单的,难的是管理博客,更难的是写博客!!!
这个过程中,注册了自己的第一个github账号(很失败有木有,太out了),同时也了解了一些git的版本控制,还知道了Markdown这种标记语言,后面的这些博客都是用这个标记语言写的,还是很有收获的。
今天特地总结一下使用github Pages + Hexo搭建个人博客的过程,以备不时之需。这里不谈理论,只谈过程,理论自己也不是很清楚,就不瞎说了,以后慢慢熟悉了,在补充!
二、环境准备
1. 注册github账号
这个就不多说了,账号注册好后,登陆,在首页右边有一个 + 号图标,点击之后,选择New repository进行仓库的创建。Repository name命名为username.github.io(username是你的账号名,记住一定要这样命令哦),点击Create repository,创建成功。
2. 安装Git
我们之所以要安装git,是因为后面我们要用到git命令,将生成的静态博客网页等信息推送至github仓库,我们的git使用一般由两种方式,一种是图形化界面(GUI),另外一种是通过命令行。这里我选择安装前者,带界面的,菜鸟嘛,不会git命令,先熟悉熟悉流程,顺带在这个过程中在了解git的一些常用命令。另外安装前者,在桌面上会生成两个图标, GitHub和Git Shell,这两个图标分别是图形界面和命令行工具,意思就是我们不仅可以使用图形界面的工具管理我们github上的仓库,同时也可以使用命令行的形式管理,自由切换,爽歪歪!
Github for Windows: 点击下载
下载安装完后,桌面上生成GitHub和Git Shell两个图标,然后点击GitHub图标,输入前面注册的github账号和密码,登录完成,ok,暂时先这样,接着往下走。
Github for Windows 安装配置使用教程: 参考
3. 安装Node.js
安装Node.js,因为Hexo是一个基于Node.js的静态博客程序,所以首先安装Node.js。
点击进入Node.js官网
我们选择左边的通用版,点击下载后,设置安装路径然后默认安装就可以了。
4. 安装Hexo
以上环境配好了之后,那么恭喜您!接下来只需要使用npm即可完成Hexo的安装。
打开终端,输入:
|
|
如果执行这条命令时长时间未成功,那么请先使用下面的命令将npm镜像源更改为国内的镜像,再执行上面的安装命令,因为国外的镜像源很有可能被墙了。
|
|
安装好Hexo以后,在终端输入:
|
|
若出现下图,说明hexo安装成功:

三、使用Hexo建站
1. 初始化博客
新建一个网站。如果没有设置 folder ,Hexo 默认在目前的文件夹建立网站。比如我在终端进入到G:Github目录,输入hexo init hexo,则在该目录下创建了hexo博客文件夹。
|
|
接下来进入到博客文件夹,这里是E:Github/hexo,执行如下命令,根据该目录下的package.json中既定的dependencies配置安装所有的依赖包
|
|
2. 配置
网站的主配置文件为hexo根目录下的_config.yml文件:
默认配置如下:
|
|
这些配置项所代表的意思可以参考Hexo中文网:_config.yml配置 ,我们需要修改的配置只有这几项,拿我自己修改的配置作为示例。
1). 修改网站相关信息
|
|
注意:每一项的填写,其:后面都要保留一个空格,下同。
2). 配置统一资源定位符(个人域名)
|
|
对于root(根目录)、permalink(永久链接)、permalink_defaults(默认永久链接)等其他信息保持默认。
如无个人域名,无需修改这一项。
3). 配置部署
|
|
其中repo项是之前Github上创建好的仓库的地址,,可以通过如下图所示的方式得到:

3. 本地发布博客
接下来,在网站中建立第一篇文章,打开终端,进入到博客文件夹根目录,这里是E:Github/hexo,然后输入
|
|
我们可以在本地博客文件夹source->_post文件夹下看到我们新建的markdown文件。通过Markdown编辑器对我们文章进行编辑,我这采用的是Markdownpad2编辑器。
MarkdownPad2:点击下载
Markdown语法:Markdown中文网
为了能够使Hexo部署到GitHub上,需要安装一个插件:
|
|
接下来,我们进行本地发布:
执行完后,打开浏览器,输入:
我们可以在浏览器端看到我们搭建好的博客和发布的文章,如果访问失败,可能端口被占用,更换端口 hexo server -p 5000 ,将默认4000端口换成5000。
4. 发布博客至github仓库
但是毕竟我们目前发布的博客只有本机看得到,怎么让其他人看到我们写的博客呢?这时候我们来看看博客的部署。
打开终端,进入到博客文件夹根目录,这里还是E:Github/hexo,执行如下命令:
|
|
输入我们的网址:xinrisanshao.github.io ,即可访问博客了。
此时查看github中的仓库,发现我们博客文件夹根目录中的public文件夹里面的文件已经发布到仓库中了。
此时搭建的博客还只是入门,外观确实一般般,接下来将更进一步,比如如何更换主题、如何管理博客等等。
好累啊,先休息下,果然还是写博客最累啊。